آموزش کامل نصب و فعالسازی گواهی SSL در cPanel
در این آموزش قصد داریم تا به آموزش کامل نصب و فعالسازی گواهینامه SSL در کنترل پنل سی پنل بپردازیم.
برای نصب و فعالسازی گواهی SSL در cPanel شما باید به ترتیب ابتدا Private Key تولید کنید و پس از آن به تولید کد CSR بپردازید. پس از تولید کد CSR ، در مرحله سوم باید گواهی SSL خود را فعال کنید و در مرحله آخر نیز گواهی SSL در نصب کنید.
ما در مطالب قبلی به آموزش موردی این چهار مرحله پرداختیم که لینک آنها قرار گرفته اما در این مطلب می خواهیم به ارائه آموزشی کامل برای صب و فعالسازی گواهی SSL در cPanel بپردازیم.
مرحله اول : تولید Private Key
مرحله اول : تولید Private Key
برای شروع وارد کنترل پنل سی پنل شوید و در صفحه اصلی از قسمت Security گزینه SSL/TSL را انتخاب کنید.
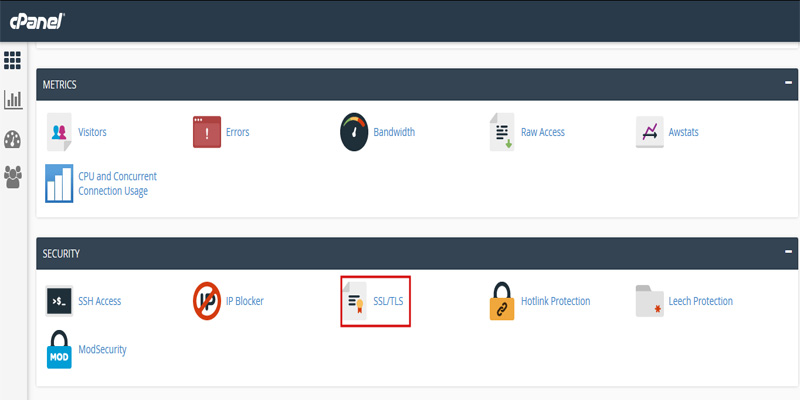
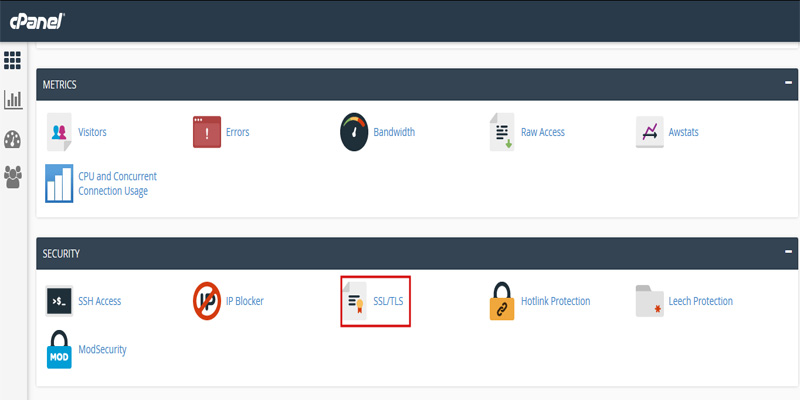
پس از انتقال به صفحه مربوط به SSL/TSL Manager باید از طریق گزینه Private Keys بر روی لینک آبی رنگ Generate, view, upload, or delete your private keys کلیک کنید تا به صفحه بعدی که Generate a New Private Key می باشد منتقل شوید.
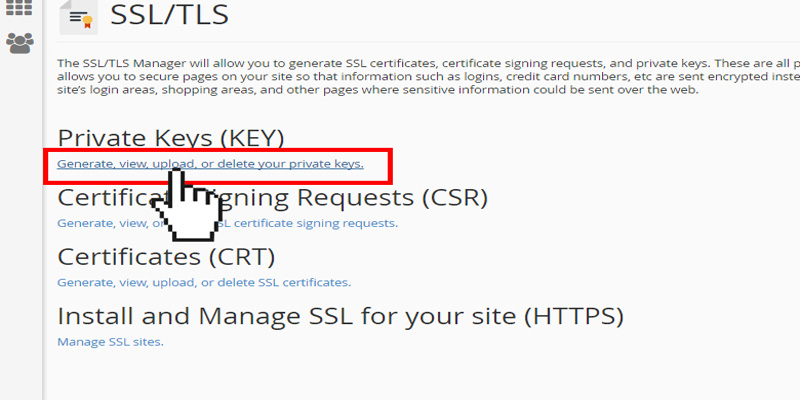
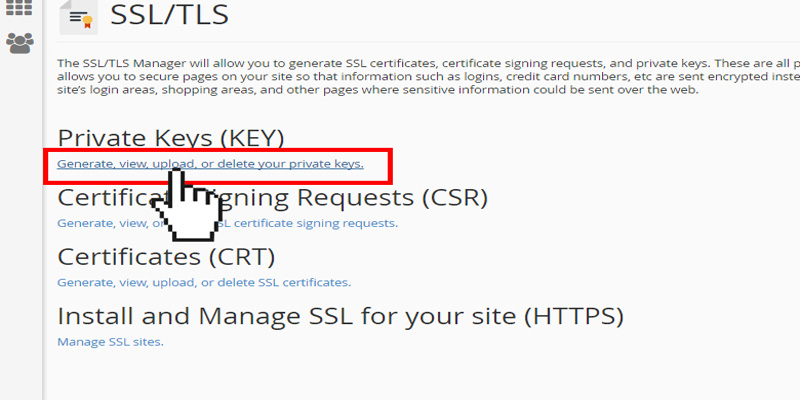
از طریق کادر اول که Key Size می باشد باید اندازه کلید را بر روی گزینه 2048 Bits قرار دهید.
در کادر بعدی که Description می باشد می توانید آدرس دامنه ای که قصد دارید برای آن SSL فعال شود را وارد کنید.
بر روی گزینه Generate کلیک کنید.
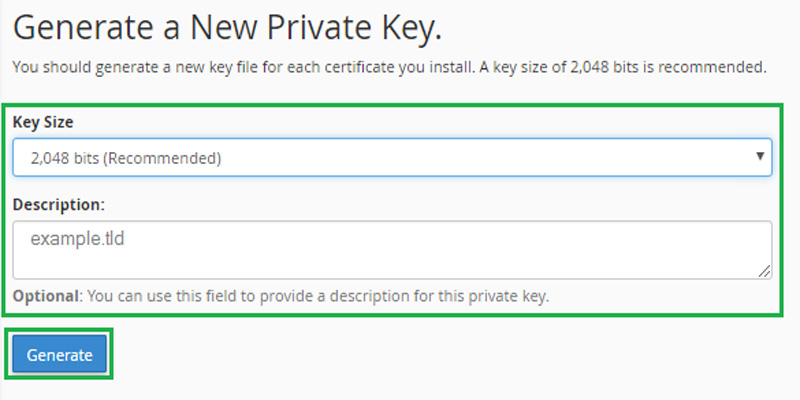
در صفحه بعدی که SSL/TLS Manager می باشد کلید اختصاصی شما یا همان Private Key در کادر های مربوط به Encoded Private Key و Decoded Private Key قرار دارد که باید آنها را کپی و در سیستم خود ذخیره کنید.
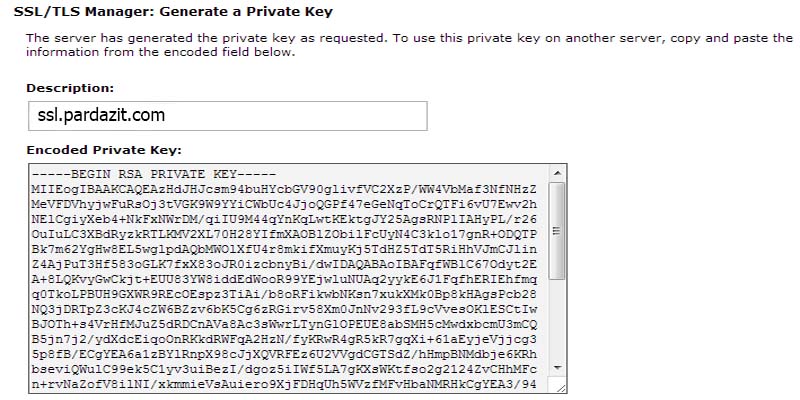
مرحله دوم : تولید کد CSR
در صفحه مربوط به SSL/TLS شما چهار گزینه مشاهده می کنید که شما باید بر گزینه دوم یعنی Certificate Signing Request CSR و لینک آبی رنگ آن Generate, view, or delete SSL certificate signing requests کلیک کنید.
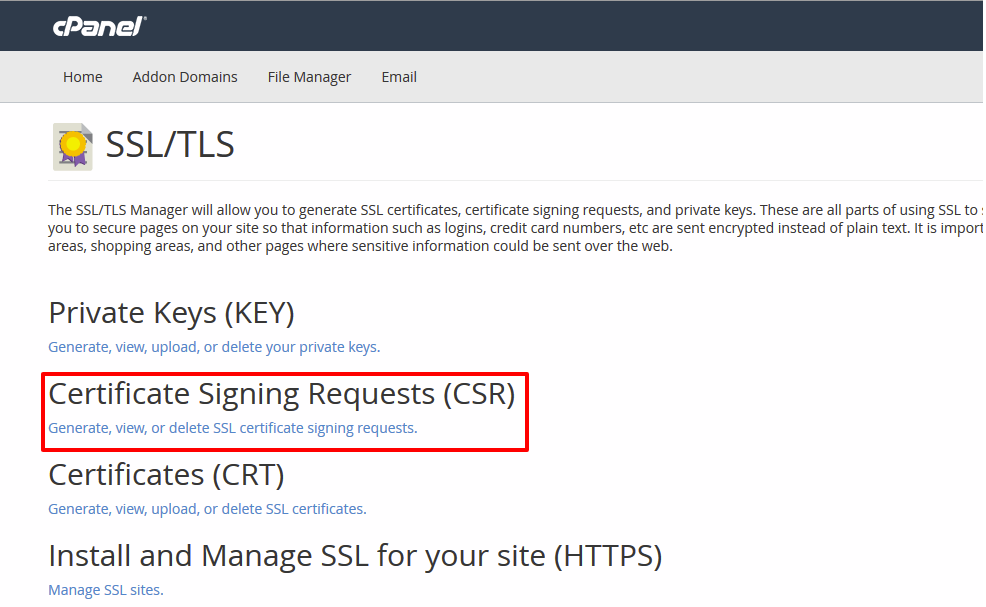
مرحله سوم : فعالسازی گواهی SSL
در صفحه مربوط به SSL/TLS شما چهار گزینه مشاهده می کنید که شما باید بر گزینه سوم یعنی Certificate CRT و لینک آبی رنگ آن Generate, view, upload, or delete your SSL Certificate کیک کنید.
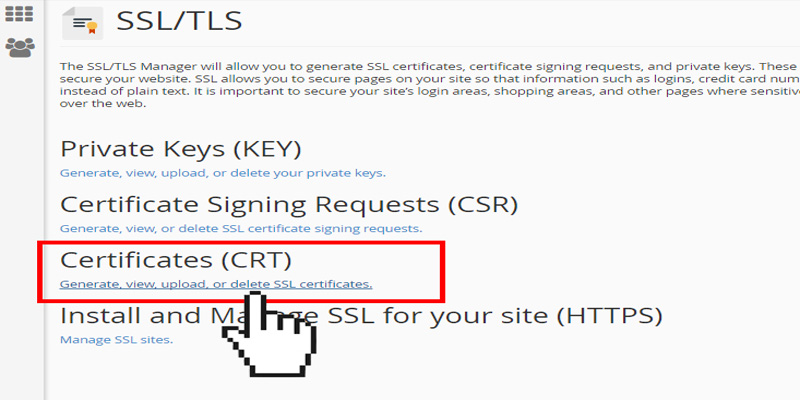
بر روی گزینه Generate کلیک کنید.
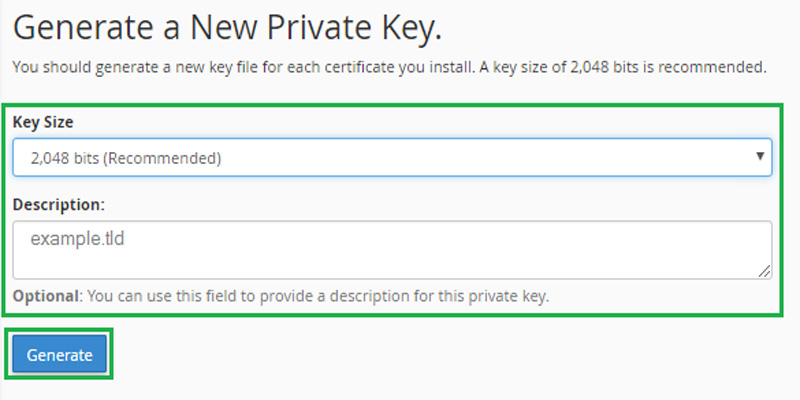
در صفحه بعدی که SSL/TLS Manager می باشد کلید اختصاصی شما یا همان Private Key در کادر های مربوط به Encoded Private Key و Decoded Private Key قرار دارد که باید آنها را کپی و در سیستم خود ذخیره کنید.
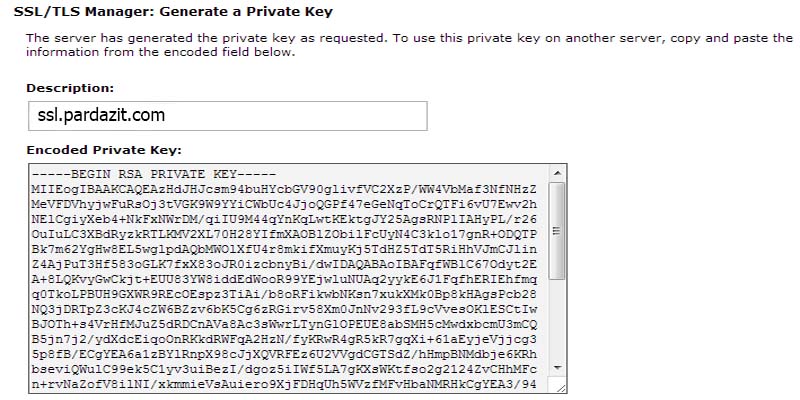
مرحله دوم : تولید کد CSR
در صفحه مربوط به SSL/TLS شما چهار گزینه مشاهده می کنید که شما باید بر گزینه دوم یعنی Certificate Signing Request CSR و لینک آبی رنگ آن Generate, view, or delete SSL certificate signing requests کلیک کنید.
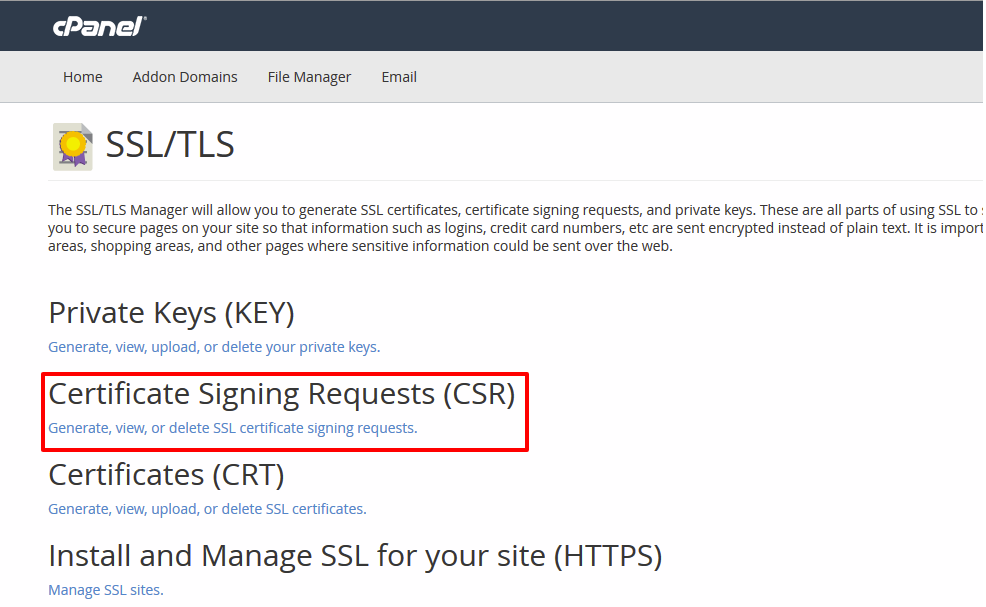
در صفحه مربوط به Generate a New Certificate Signing Request شما باید اطلاعات مورد نیاز را وارد کنید.
اولین کادر Key می باشد که باید آن را بر روی 2048 bit قرار دهید.
کادر دوم Domains است که باید آدرس سایت خود را وارد کنید و در صورتی که گواهینامه شما از نوع Wildcard است و سایت زیر دامنه دارد باید قبل از آدرس دامنه یک *. وارد کنید. به این صورت Pardazit.com.*
همچنین به وارد کردن www به اول آدرس دامنه سایت دقت کنید. ( معمولا آدرس بدون www وارد می شود )
در کادر های City ، State و Country شما باید کشور ، شهر و ... را مشخص کنید و به دلیل تحریم های ایران باید اطلاعات این قسمت را مشخصات و آدرس غیر ایران وارد کنید که مشکلی پیش نیاید.
کادر های مربوط به Company و Company Division را می توانید با مشخصات شرکت و مجموعه مورد نظر خود وارد کنید.
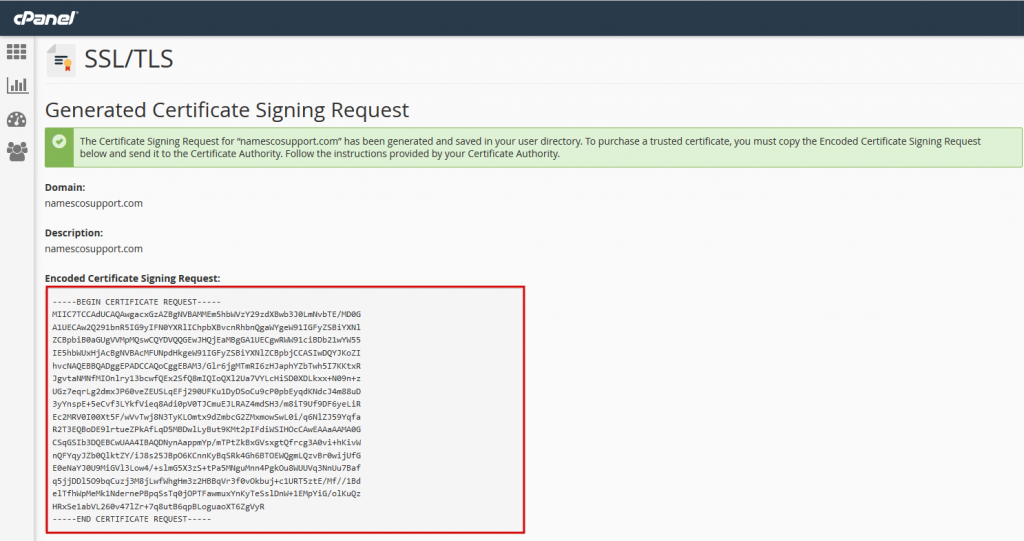
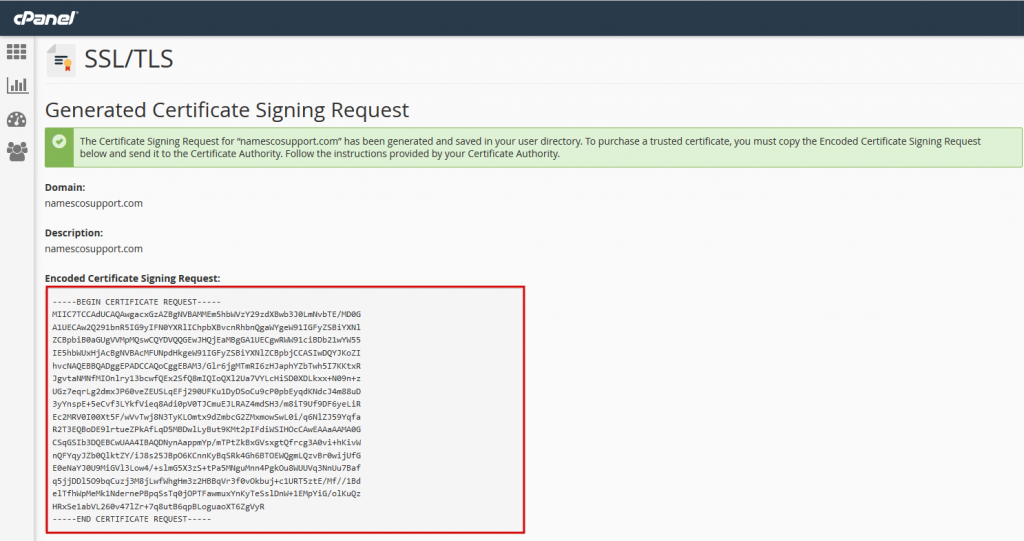
در کادر مربوط به Email نیز یک ایمیل وارد کنید.
پس از وارد کردن اطلاعات به طور دقیق گزینه Generate را انتخاب کنید.
پس از دریافت کد CSR شما می توانید کدی که در قسمت Encoded Certificate Signing Request قرار دارد را برای مرکز صدور گواهینامه SSL پرداز IT ارسال کنید تا مراحل ایجاد SSL برای شما دنبال شود.
پس از دریافت کد CSR شما می توانید کدی که در قسمت Encoded Certificate Signing Request قرار دارد را برای مرکز صدور گواهینامه SSL پرداز IT ارسال کنید تا مراحل ایجاد SSL برای شما دنبال شود.
مرحله سوم : فعالسازی گواهی SSL
در صفحه مربوط به SSL/TLS شما چهار گزینه مشاهده می کنید که شما باید بر گزینه سوم یعنی Certificate CRT و لینک آبی رنگ آن Generate, view, upload, or delete your SSL Certificate کیک کنید.
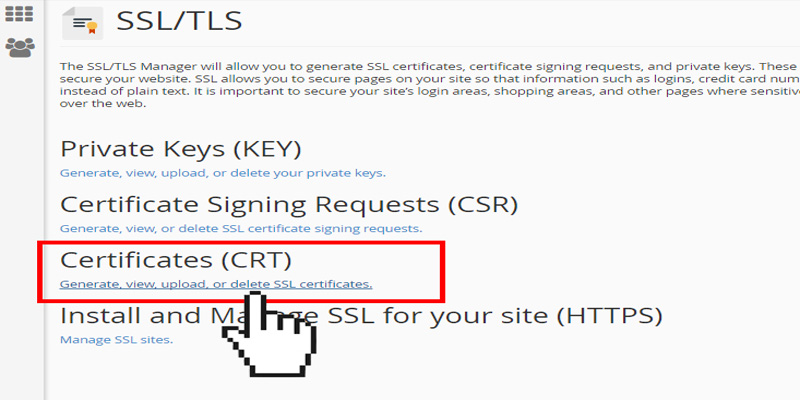
در صفحه مربوط به SSL Certificate ، در قسمت Upload a New Certificate شما باید کد CSR گواهینامه SSL خود را که در مرحله قبل ساختید را در کادر Paste the Certificate قرار دهید.
در کادر Description نیز می توانید برای توضیحات آدرس دامنه سایت را وارد کنید که مشخص باشد این SSL برای کدام دامنه است.
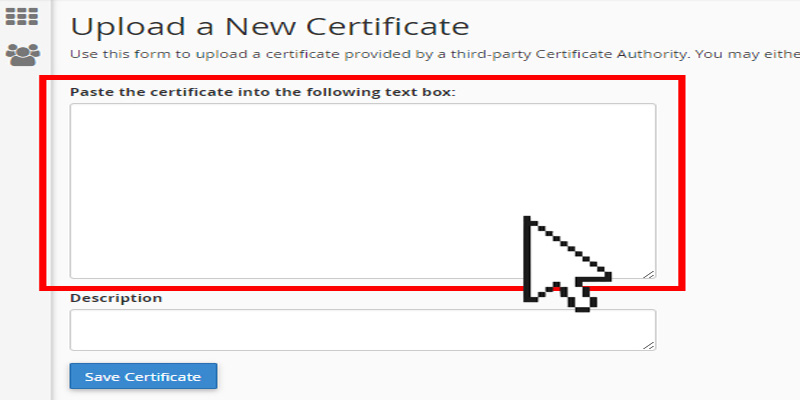
در نهایت بر روی گزینه Save Certificate کلیک کنید تا اطلاعات وارد شده ذخیره شوند.
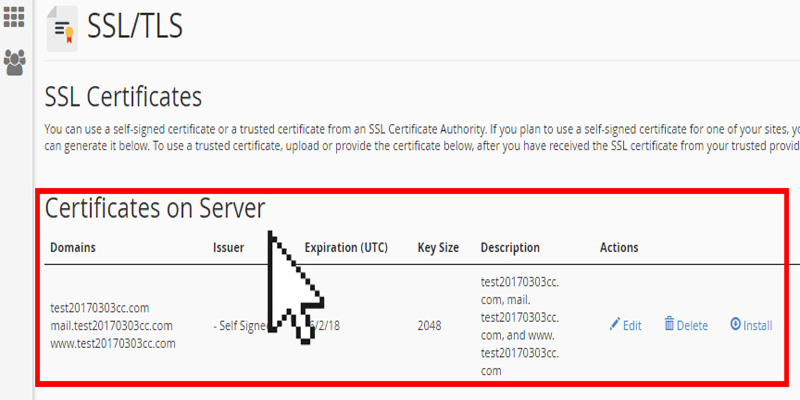
حال شما در صفحه SSL Certificate و قسمت Certificates On Server می توانید SSL خود را مشاهده کنید.
مرحله چهارم : نصب گواهی SSL
در صفحه مربوط به SSL/TLS شما چهار گزینه مشاهده می کنید که شما باید روی گزینه چهارم یعنی Install and Manage SSL for your website و لینک آبی رنگ آن یعنی Manage SSL sites را انتخاب کنید.
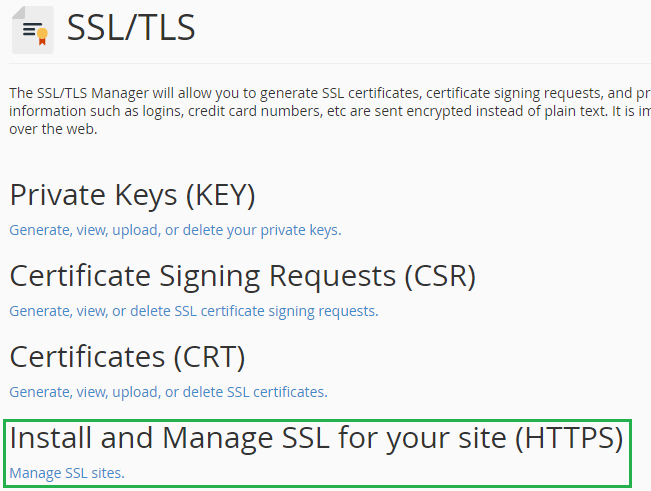
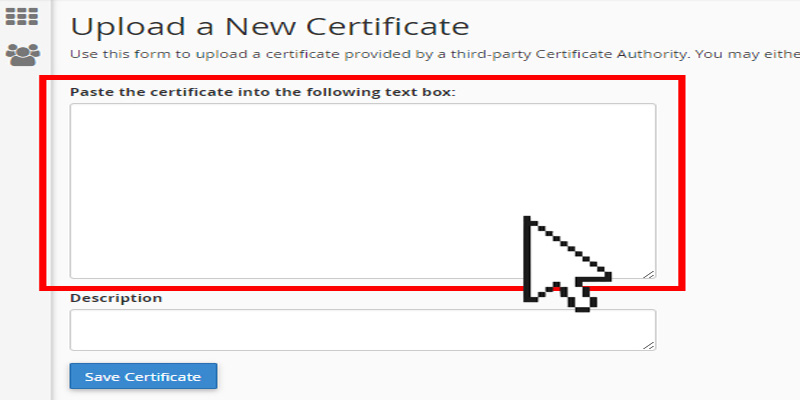
در نهایت بر روی گزینه Save Certificate کلیک کنید تا اطلاعات وارد شده ذخیره شوند.
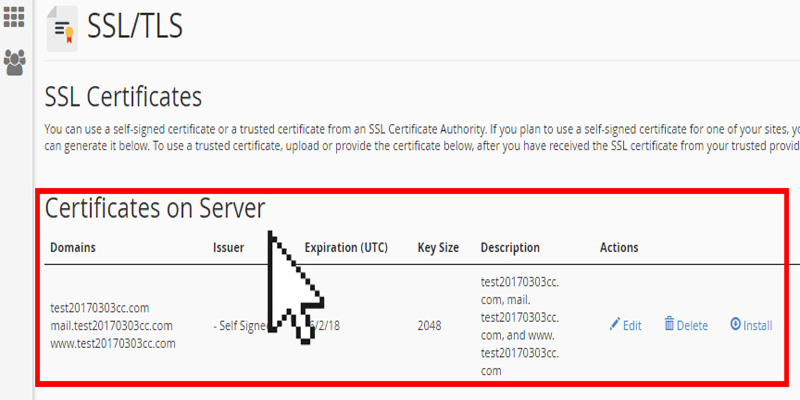
حال شما در صفحه SSL Certificate و قسمت Certificates On Server می توانید SSL خود را مشاهده کنید.
مرحله چهارم : نصب گواهی SSL
در صفحه مربوط به SSL/TLS شما چهار گزینه مشاهده می کنید که شما باید روی گزینه چهارم یعنی Install and Manage SSL for your website و لینک آبی رنگ آن یعنی Manage SSL sites را انتخاب کنید.
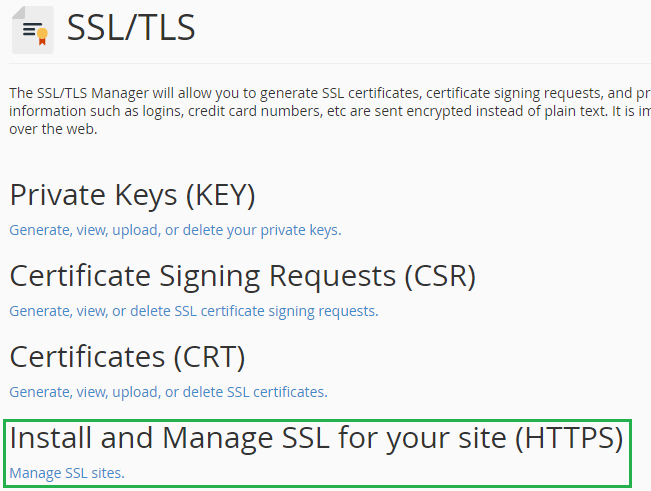
در صفحه مربوط به Install an SSL Website شما باید در کادر مربوط به Domain آدرس سایت خود را انتخاب کنید و بر روی گزینه Autofill by domain کلیک کنید.
در صورتی که مراحل قبلی برای فعالسازی SSL را درست انجام داده باشید با کلیک بر روی این گزینه کادر های Certificate ، Private Key و CABUNDLE با یک تیک سبز برای هر کدام ظاهر می شوند که نشان از تایید اطلاعات آنها می باشد.
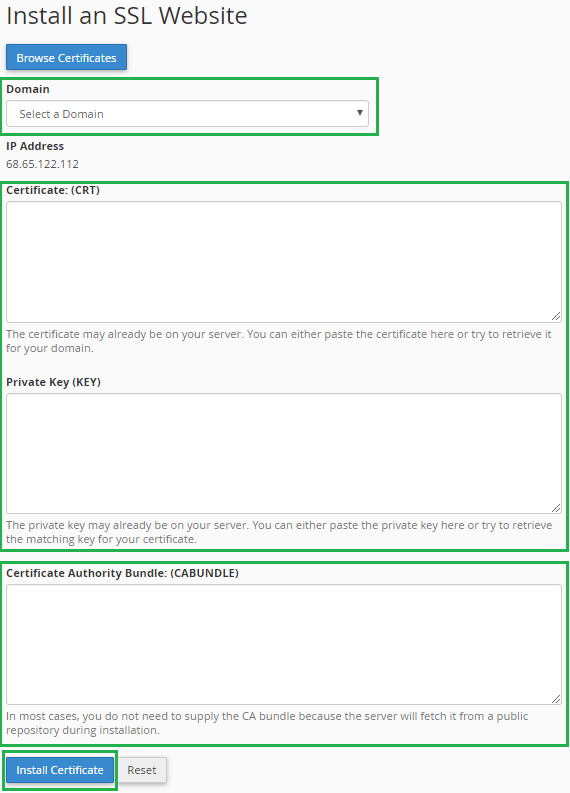
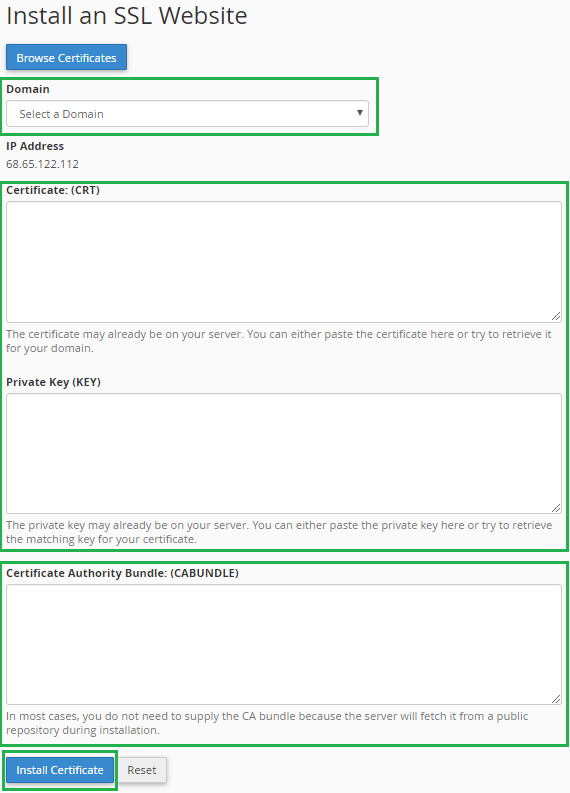
همچنین می توانید اطلاعات این بخش را به صورت دستی نیز وارد کنید.
در نهایت بر روی گزینه Install Certificate کلیک کنید تا پنجره پاپ آپی با عنوان SSL Host Successfully Installed برای شما باز شود که نشان از موفقیت آمیز بودن نصب گواهینامه SSL شما می باشد.
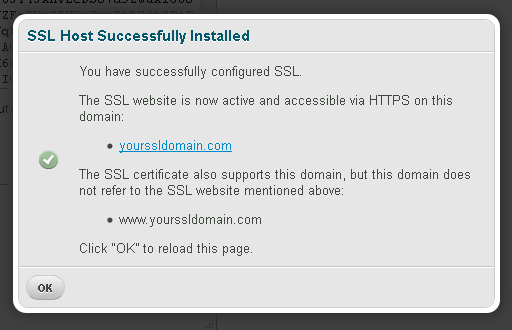
امیدواریم آموزش نصب و فعالسازی گواهی SSL در cPanel مورد توجه شما قرار گرفته باشد.
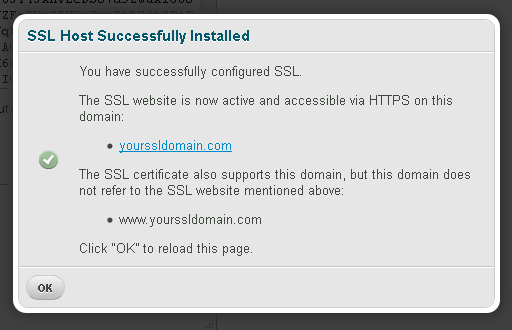
امیدواریم آموزش نصب و فعالسازی گواهی SSL در cPanel مورد توجه شما قرار گرفته باشد.
